Setup Attribution in Unity Playworks
In order to track install events in Unity Playworks, you can follow this setup guide. At a high level, you will need to complete the following items to enable your playable app to receive events.
- Add your app store URLs
- Select your attribution provider
- Configure the "Ignored concepts" which tells Unity Playworks which concepts not to match
- Complete the concept name matching for each playable creative
Please note that before following the steps below, you will need to follow the steps provided for your attribution provider.
- Adjust Setup
- Appsflyer
- Singular (coming soon)
- In Unity Playworks, navigate to the relevant app and then Settings -> General.
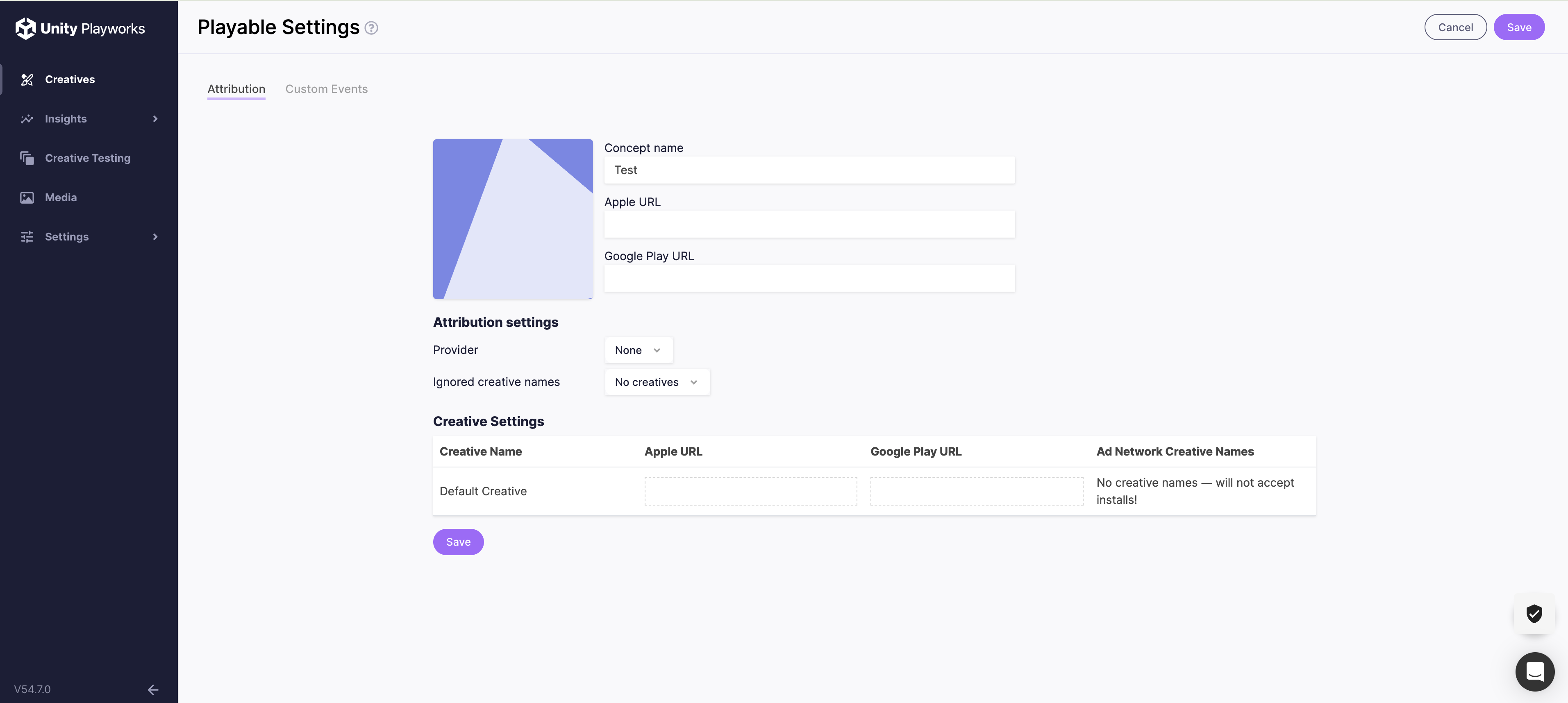
- Enter the Apple and Google Play app store URLs for the app. Please note, if you are using multiple app store URLs within the same playable app (i.e. a Chinese App Store) then you should enter the default URL here, and use the creative-level URL in the table below. By default, all creatives inherit the global URL, unless overwritten.
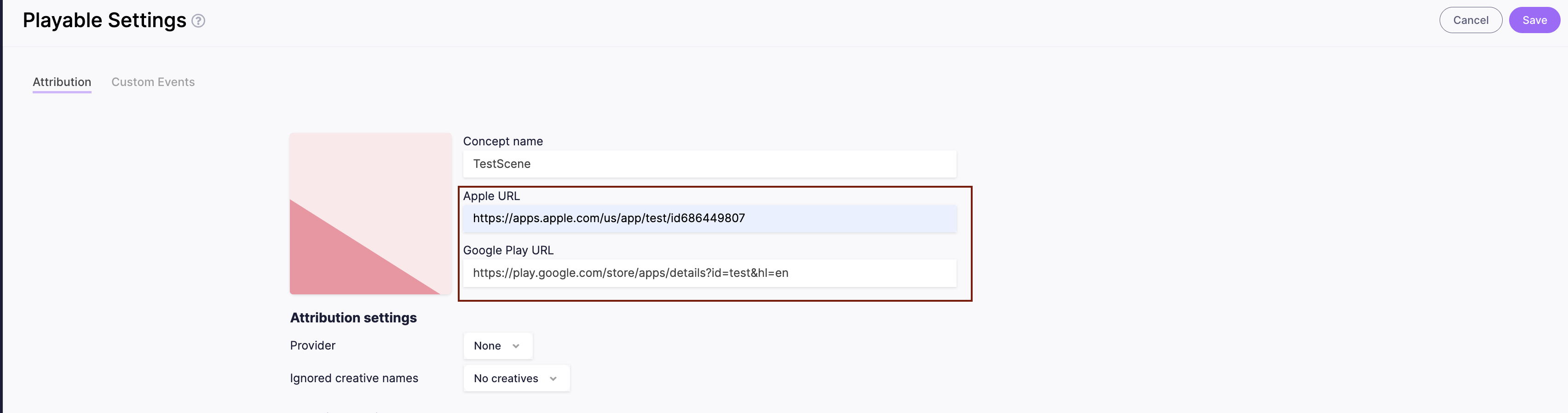
- When you enter a new URL, the status will be marked as pending, and awaiting approval. This is to ensure that apps are not claimed by incorrect accounts. Once approved, the URL status will change to show a green check mark.
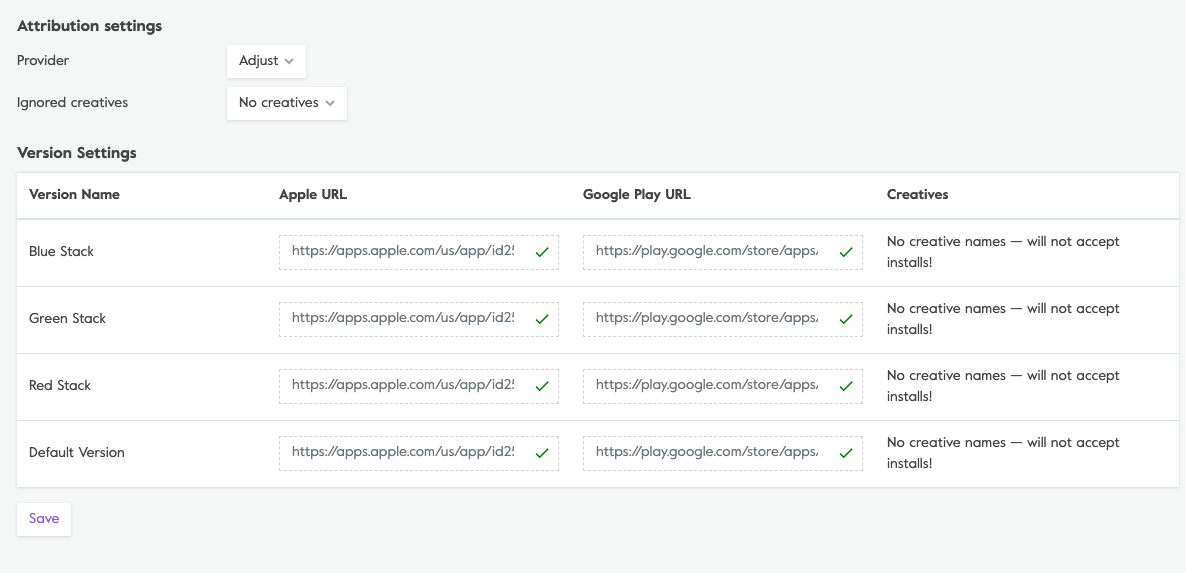
- Choose your attribution provider from the drop down.
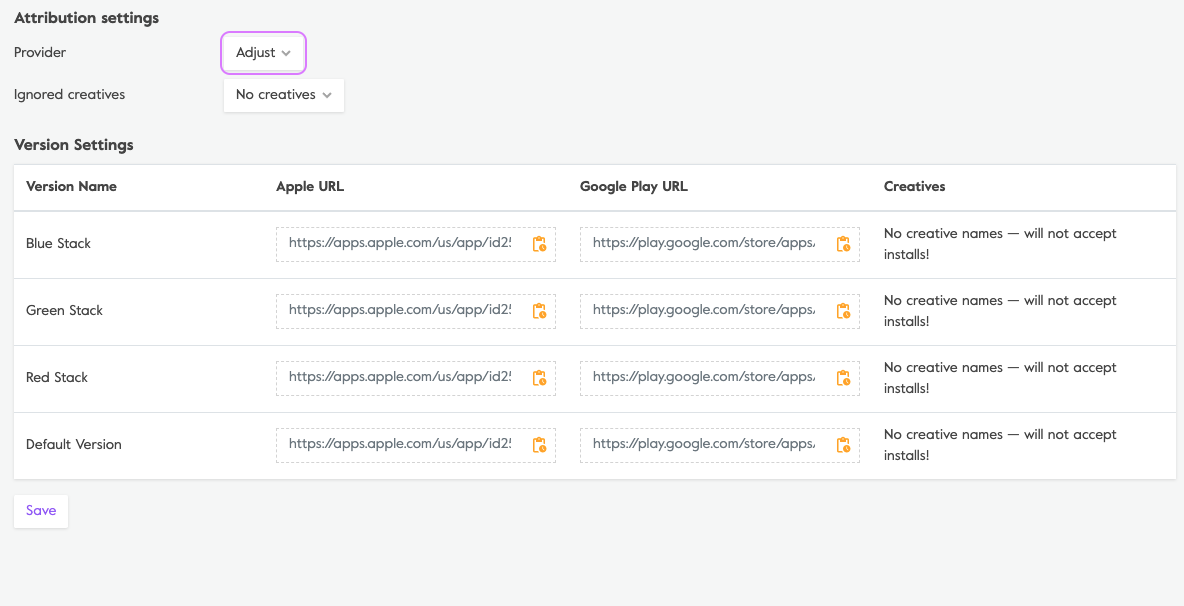
The Ignored Concepts menu allows you to let Unity Playworks Plugin know which concepts on each ad network are not relevant for matching.
For example, you will often use a campaign-level attribution URL, and therefore be sending install events to Unity Playworks for concepts which aren't live on the platform i.e. video ads. In order to improve the matching accuracy and remove this data, you can use this menu to ignore certain concepts.
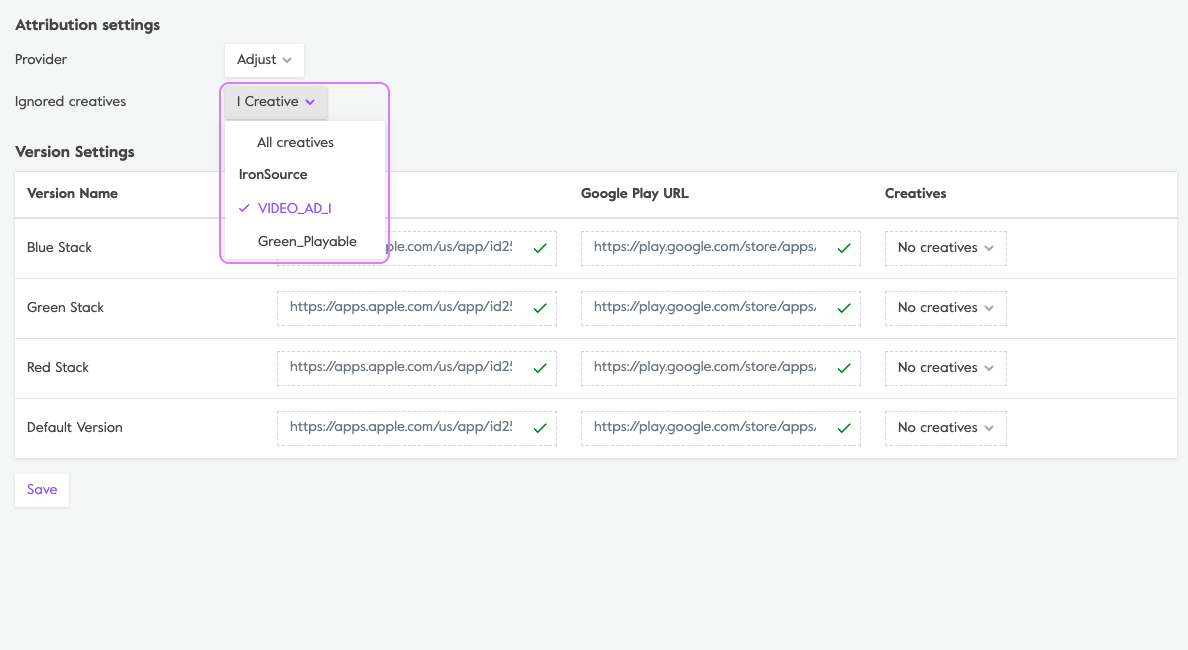
- In order to start the matching, you will now need to assign concept names from your attribution post backs, to the playable creative in Unity Playworks Plugin. To do this, a drop-down menu is provided in the creative settings table.
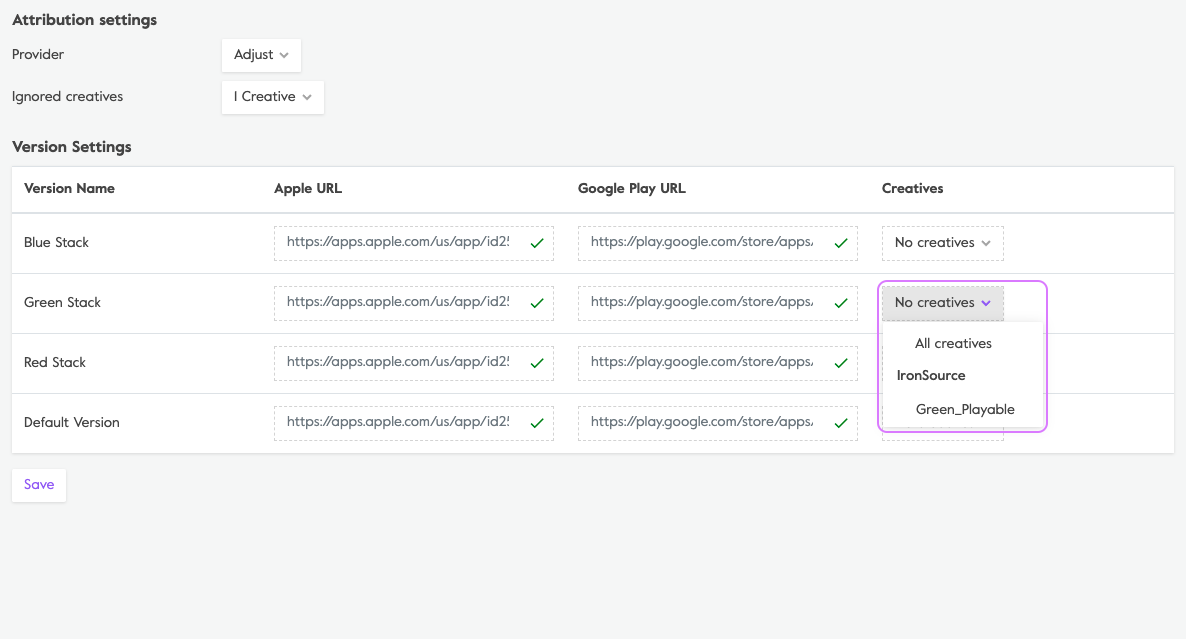
Hit Save.
Once you have completed all the steps above, you will now be shown the number of unmatched events assigned to the approved application URLs. In order to try matching with the new saved settings, you can use this Retry events functionality.
- You're done!