Interactive Templates Overview
The Interactive Templates provide you with a workflow and set of tools to create an interactive experience. By taking your games' assets (videos, images) you can quickly generate unlimited versions of your experience, with no code required.
Step-by-step
- In your Unity Playworks account, navigate to the app you wish to create your concept in (or add a new one with the + New App button).
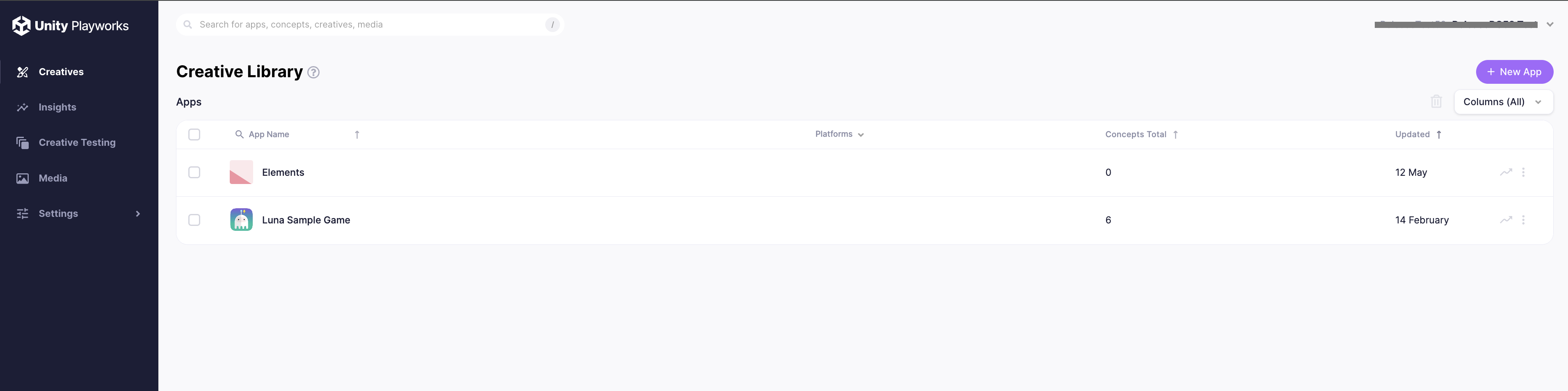
- After clicking on your app of choice, select the + Concept button in the top right.

- This will bring up the Add Concept menu, from here select Interactive Templates and then hit continue.
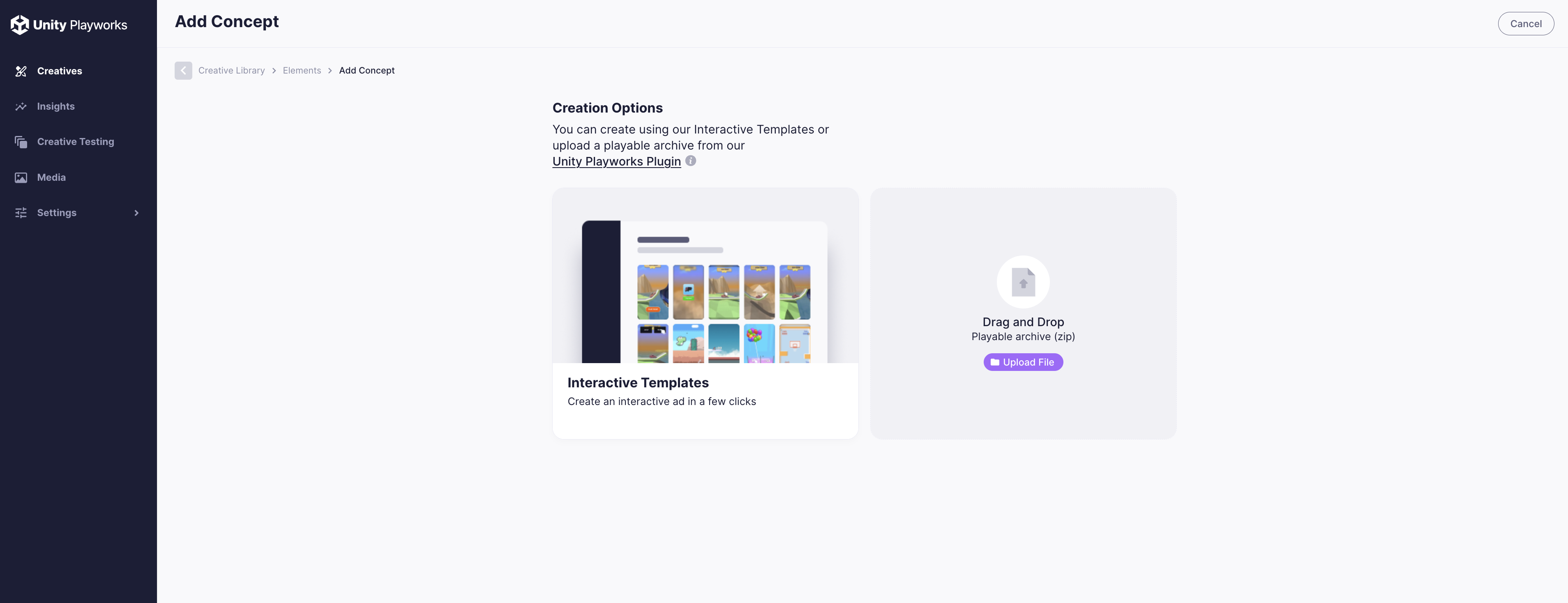
- You will now be presented with a template gallery.
- Once you select the template you want to use, you can use the Asset Assistant to upload your assets or skip straight to the editor, by pressing “Skip to Editor”.
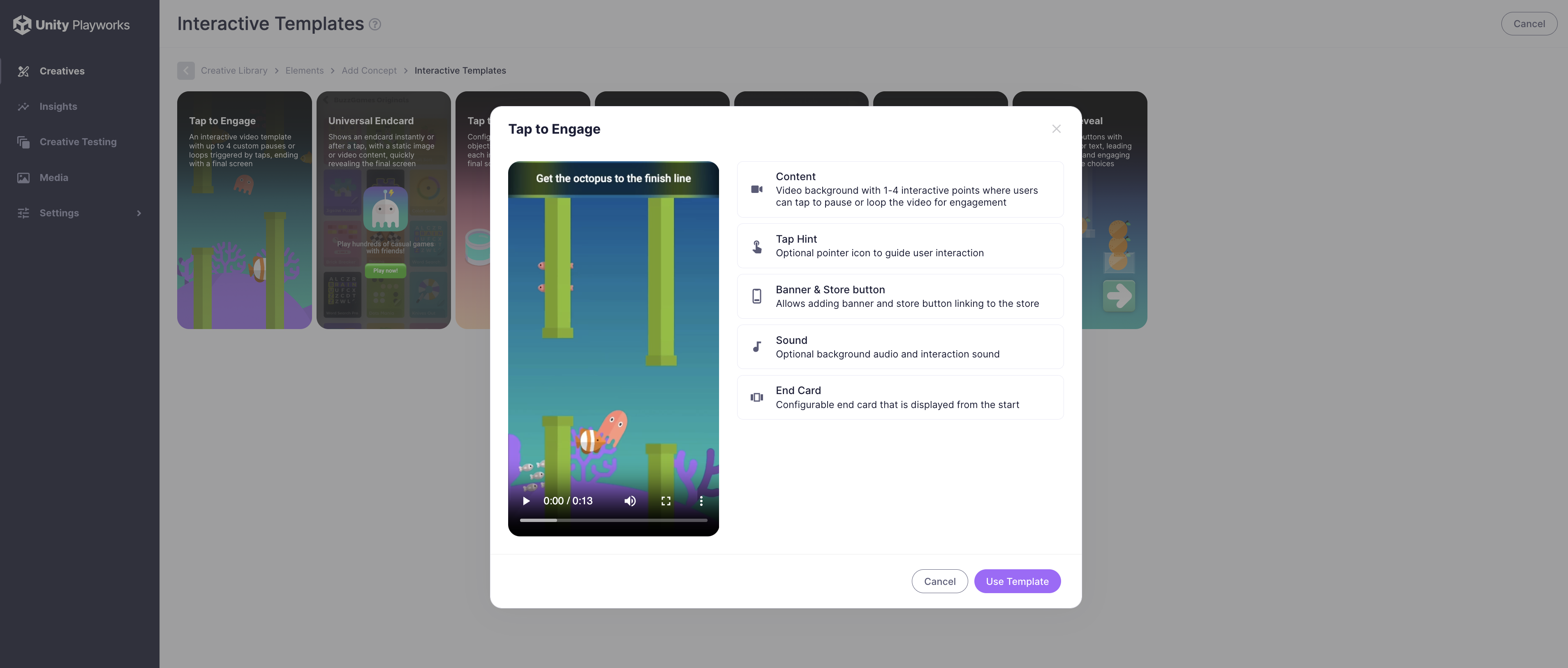
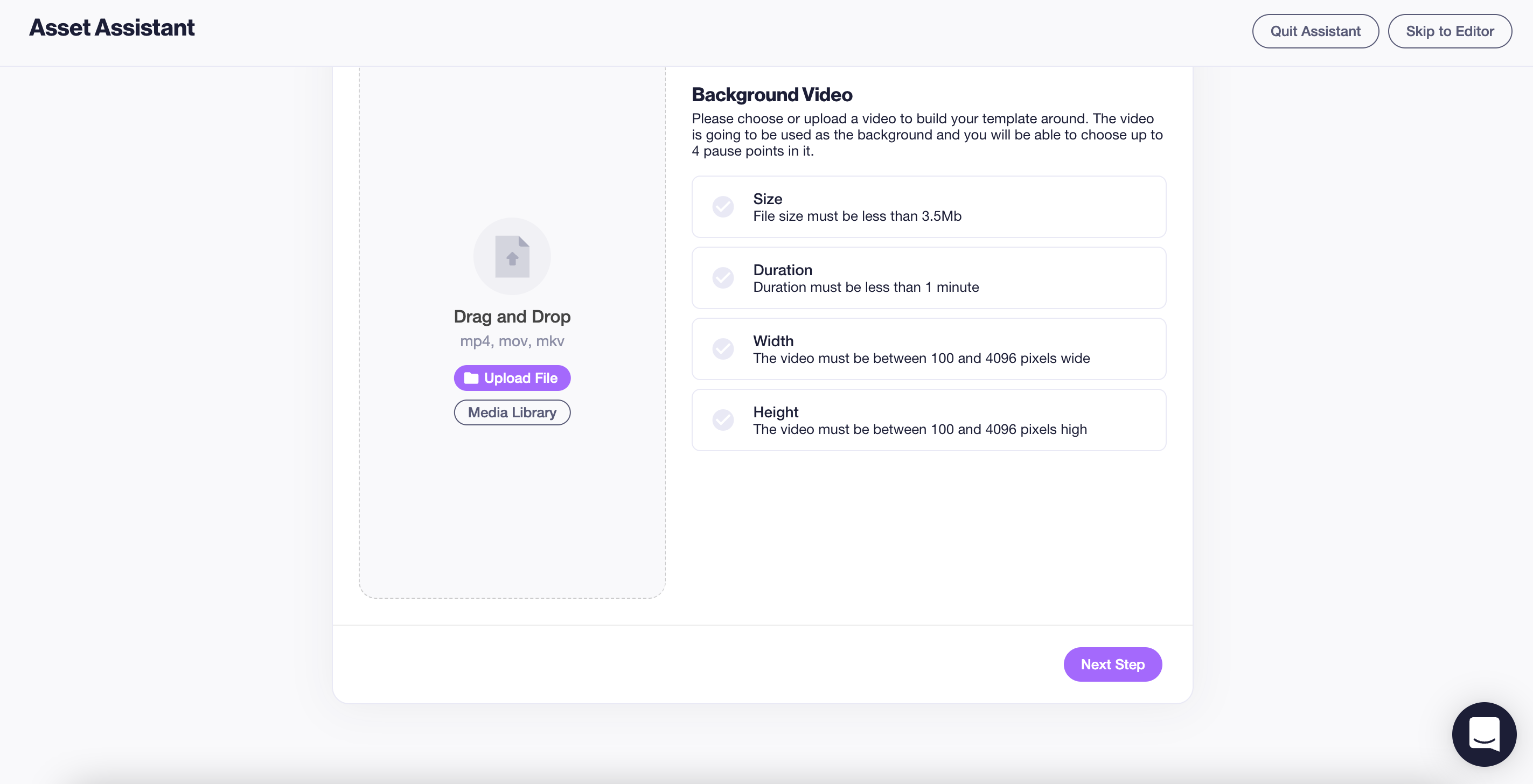
- Once you are done editing your playable, you can click the Save button, and you will be taken back into the Creative Library.
Editing your Interactive Template Playable
Once you have created your playable with Interactive Templates, you will be presented with a new concept in Unity Playworks . Within your concept, you can create numerous variations for your game. For more information about variations and using the editor, see here. Each template comes with a number of general configurable fields and also fields that are highly relevant to the specific template you are using. These fields allow you to fully customise the content, look and experience of your playable.
Playable Templates
The templates provided in the template gallery provide a wide range of customisable fields which enable you to create unique and engaging playable experiences. Full details of each template are outlined on the following pages:
- Tap to Engage - an interactive video template with up to 4 custom pauses or loops triggered by taps, ending with a final screen
- Universal Endcard - shows an endcard instantly or after a tap, with a static image or video content, quickly revealing the final screen
- Tap to Reveal - configure up to 6 tappable objects that show or hide with each interaction, ending with a final screen
- Tap to Swipe - Displays an iOS endcard with carousel functionality, allowing users to swipe through multiple images, with effects for edge elements
- iOS EndCard - a flexible iOS endcard template with custom overlays and tap-to-reveal features for enhanced control
- Choose to Result - presents two selectable options, each with a unique result screen. Users can make a choice to reveal a win/lose outcome
- Choose & Reveal - displays 2 or 3 buttons with custom images or text, leading to a final screen and engaging users with simple choices